- 教学
- 下载
- 作文
- 知识
- 课件
- 教案
概要:经常使用Word进行办公处理的朋友们应该都知道,Word支持一个页眉页脚功能,但每次在页面中设置了页眉之后,Word总会自己在它的下面添加一条横线,有时我们不希望这根横线出现,但可惜的是Word并没有直接提供清除它的办法。于是,不少朋友就自己研究出了清除它的办法,如建个图文框盖住它,或删除掉页眉后面的段落标记。但笔者觉得这些操作都过于繁琐,而且在新版本Word中根本就无效。现在笔者提供给大家两个快速清除页眉横线的方法:方法一. 更改样式快速清除横线1. 双击进入页眉、页脚编辑模式,并全选页眉文字2. 将“样式”切换到“正文”模式,如图1所示图1{ad}3. 此时页眉下方的横线便已经消失,而且页眉文字也能像其他正文文字一样授受用户的编辑了方法二. 通过边框和底纹方法清除横线1. 双击进入页眉、页脚编辑模式,并全选页眉文字2. 执行“格式”菜单→“边框与底纹”命令,弹出如图2所示的“边框与底纹”对话框图23. 将“边框”菜单下的“自定义”设为“无”即可
快速清除Word页眉横线两则方法,标签:word教程,电脑基础教程,http://www.wenxue9.com经常使用Word进行办公处理的朋友们应该都知道,Word支持一个页眉页脚功能,但每次在页面中设置了页眉之后,Word总会自己在它的下面添加一条横线,有时我们不希望这根横线出现,但可惜的是Word并没有直接提供清除它的办法。
于是,不少朋友就自己研究出了清除它的办法,如建个图文框盖住它,或删除掉页眉后面的段落标记。
但笔者觉得这些操作都过于繁琐,而且在新版本Word中根本就无效。现在笔者提供给大家两个快速清除页眉横线的方法:
方法一. 更改样式快速清除横线
1. 双击进入页眉、页脚编辑模式,并全选页眉文字
2. 将“样式”切换到“正文”模式,如图1所示

图1
{ad}3. 此时页眉下方的横线便已经消失,而且页眉文字也能像其他正文文字一样授受用户的编辑了
方法二. 通过边框和底纹方法清除横线
1. 双击进入页眉、页脚编辑模式,并全选页眉文字
2. 执行“格式”菜单→“边框与底纹”命令,弹出如图2所示的“边框与底纹”对话框
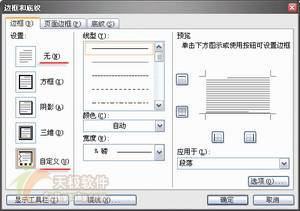
图2
3. 将“边框”菜单下的“自定义”设为“无”即可